生成目录,在写报告、写论文、写规划的时候经常遇到,可是,很多人感觉手动生成目录太麻烦了,有没有办法自动生成目录呢?如果您用的是WPS工具,是有办法自动生成目录的,而且操作非常的简单!今天,小编就整理了WPS自动生成目录的方法,欢迎阅读。
1、启动WPS文字,点击菜单栏⇒开始,然后在样式里面选取一种目录样式。
选取一种目录样式:如图
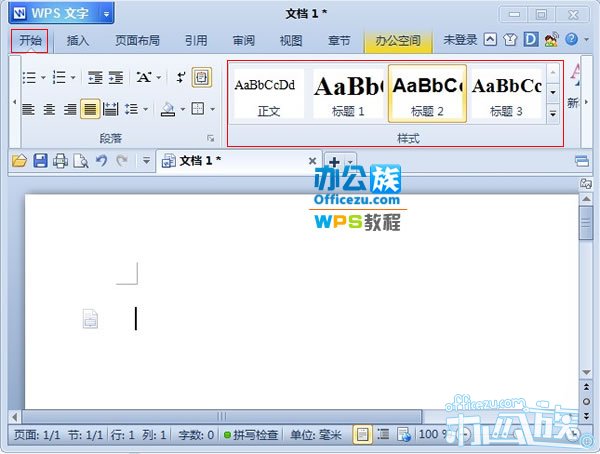
2、选好之后,在下方输入标题,我就以目录1为例。
在下方输入标题:如图

3、光标移动到目录1之后,然后点击菜单栏--引用--插入目录。
插入目录,如图:
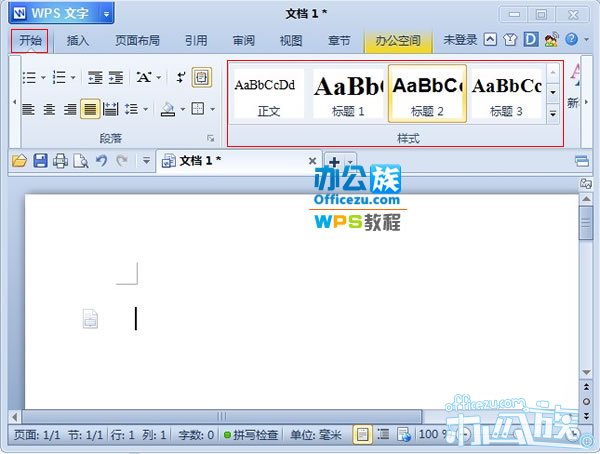
4、 弹出目录设置框,我们可以设置制表符,显示级别等等,效果可以在右侧预览。设定好了之后点击确定按钮。
设置制表符,显示级别,如图:
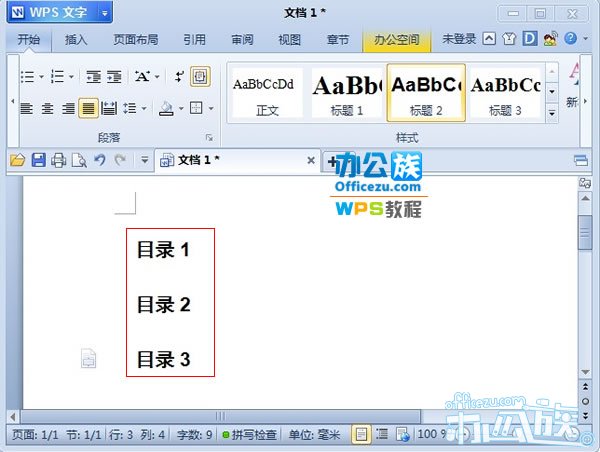
5.文档立即生成目录,如图:
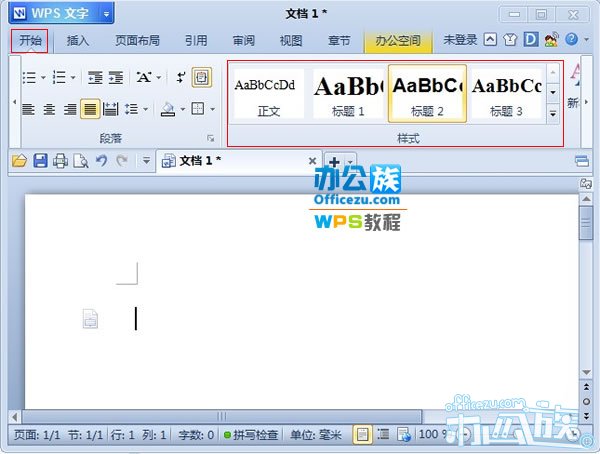
通过以上操作,wps自动生成目录的教程就写好了。大家可以依照上面的方法进行wps目录的自动生成操作。
本文内容来源于wps官方教程,青豆软件园小编整理发布。感谢阅读。

 2024年全年放假时间安排和调休时间(最新消
2024年全年放假时间安排和调休时间(最新消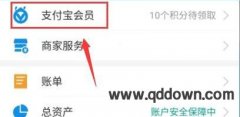 支付宝备用金在哪儿?怎么使用支付宝备用金
支付宝备用金在哪儿?怎么使用支付宝备用金 支付宝挪车服务在哪里?支付宝挪车二维码怎
支付宝挪车服务在哪里?支付宝挪车二维码怎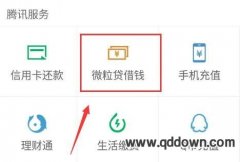 怎么关闭微信的微粒贷?关闭微信里面微粒贷
怎么关闭微信的微粒贷?关闭微信里面微粒贷 怎么隐藏华为手机的文件夹?怎么看华为手机
怎么隐藏华为手机的文件夹?怎么看华为手机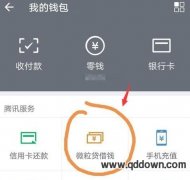 在微粒贷上怎么提前还款,在微粒贷上提前还
在微粒贷上怎么提前还款,在微粒贷上提前还





